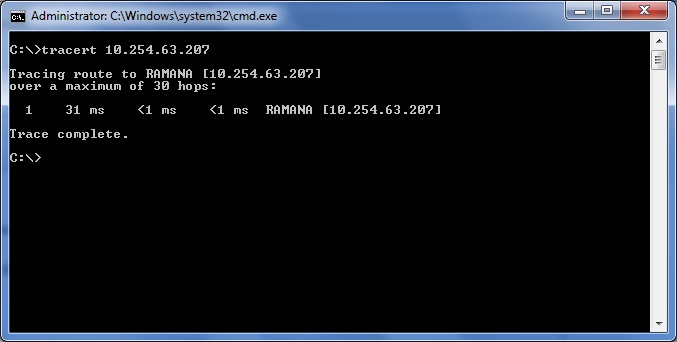If you’ve ever asked for help with your Windows computer that won’t boot anymore, you’ve probably been told to “Backup all your data and then reinstall”… but if you can’t boot, how can you get to your data?
One of the easiest methods to access your data is to simply boot off an
Ubuntu Live CD… and it’s completely free (except for the cost of a blank cd).
Burn an Ubuntu Live CD
If you have another computer, you can download and burn the
Ubuntu Live CD using a very simple application called
ImgBurn. Otherwise, you can bug one of your friends to help you burn a copy.
Just open up ImgBurn, and click the icon to “Write image file to disc”

Then click on the icon next to “Source”, pick the downloaded ISO file, stick a recordable CD into the drive, and click burn.

Now that you have the boot cd (which you should keep in a safe place, as it’s very useful), just stick it in the drive of the computer and boot from it. You should see an option to “Try Ubuntu without any change to your computer”.

Once the system has started up, the first thing you want to do is choose Places \ Computer from the menu.

This should show you all the drives available in the system, including your Windows drive. In my case, that is the 52.4 GB volume.

You can try and double-click on the drive to open it… and if it immediately works then lucky you! Most of the time it’s going to give you an error saying “Unable to mount the volume”, because Windows didn’t shut it down cleanly.

Click the Details link so that you can see the full message, and leave this window open. You’ll see a “Choice 2″ in the message, which includes the commands to force Ubuntu to use that drive even though there’s something wrong.

What you’ll want to do is open a new Terminal from Applications \ Accessories \ Terminal on the top menu. Once you’ve done that, then you’ll want to type in a bunch of commands, which I’ll walk you through.
First, we’ll want to switch to “administrator” mode, which in Linux terms is known as “root”. The simplest way to do it is with this command:
sudo /bin/bash
Now we’ll need to create a directory that we’ll mount the drive on. The full explanation of mounting drives is a little complex, so just run this command:
mkdir /media/disk
Now comes the tricky part. You’ll need to type out a command very similar to this one, but you’ll need to replace /dev/sda1 with what you see in that message box we showed you above. This command tells Ubuntu to use the ntfs-3g driver, and force mount even if there is a problem.
mount -t ntfs-3g /dev/sda1 /media/disk -o force
If your drive is FAT32 instead of NTFS, then you can use the following command instead:
mount -t vfat -o umask=000 /dev/sda1 /media/disk

If you are having problems figuring out whether you have NTFS or FAT32, and you can’t figure out which /dev/whatever to use, then type in the following command at your prompt (make sure you already ran the command to run things as root)
fdisk -l
In the output you should see a lot more information about the available drives… you can see in this example that the filesystem type is NTFS and the device name is /dev/sda1.

At this point, you should be able to access your hard drive through the icon in Computer.
 Note: If you have more than one drive in the computer, or more than one partition, they should show up separately in Computer. You should perform the same steps as above to open those drives up as well.
Backing Up to External USB
Note: If you have more than one drive in the computer, or more than one partition, they should show up separately in Computer. You should perform the same steps as above to open those drives up as well.
Backing Up to External USB
The absolute simplest thing to do at this point is to plug in an external USB drive, which should place an icon on the Ubuntu desktop, and most likely immediately pop up a nautilus window showing the contents of the drive.
 Note: I plugged in a USB Flash drive for illustration… it would be better to plug in a full external USB drive so you’ll have more space for backups.
What Should I Backup?
Note: I plugged in a USB Flash drive for illustration… it would be better to plug in a full external USB drive so you’ll have more space for backups.
What Should I Backup?
If you aren’t extremely technical, you might be wondering what on earth you should be backing up… and that’s a very good question.
1) Best Method
If you have loads of empty space on your external drive or network share, you should simply backup the entire contents of the drive, and sort through it later. It’ll take a little longer, but at least that way you can be sure everything has been backed up.
2) Still Good
You should try and backup your entire user folder… on XP you’ll go to “Documents and Settings”, and on Vista you’ll go to “Users”, and you should see your username in the list:

You can simply copy this entire folder to your backup drive, which should contain your music, documents, bookmarks, and most of your important files.
Important Note: This will not backup your application files, and you should look around your drive and see if you’ve saved anything important somewhere else. This is especially true if you have more than one drive. Again, your best bet is to simply backup everything.
Backing Up to Network Share
If you would rather backup your drive to a network share on another computer, you can use the Places \ Connect to Server item on the menu.

Change the Service type menu to “Windows share”…

And then enter in the details for your network drive, with these being the required fields:
- Server: Computer Name
- Share: Shared Folder Name
- User Name: your username

Once you click the Connect button, you’ll be prompted to enter in your password. Typically you can leave Domain set to the default, but if you have a custom workgroup name you should enter that instead. I also chose the “Remember password until you logout” button just so I won’t have to enter the password again.

Once you click the Connect button you should have an icon on the desktop for your network share.

Now you can open up the network share, and if everything is setup correctly on the shared folder side of things, you can copy all of your files across the network using the instructions above on which files to choose.

At this point you should have a backup of your data. If you backed up to an external hard drive, you might want to consider also copying those files to another computer just in case, and if you copied across the network you could consider backing that up elsewhere as well.
Now you can proceed with reinstalling or whatever else you’d like to do.
Download Ubuntu Live CD